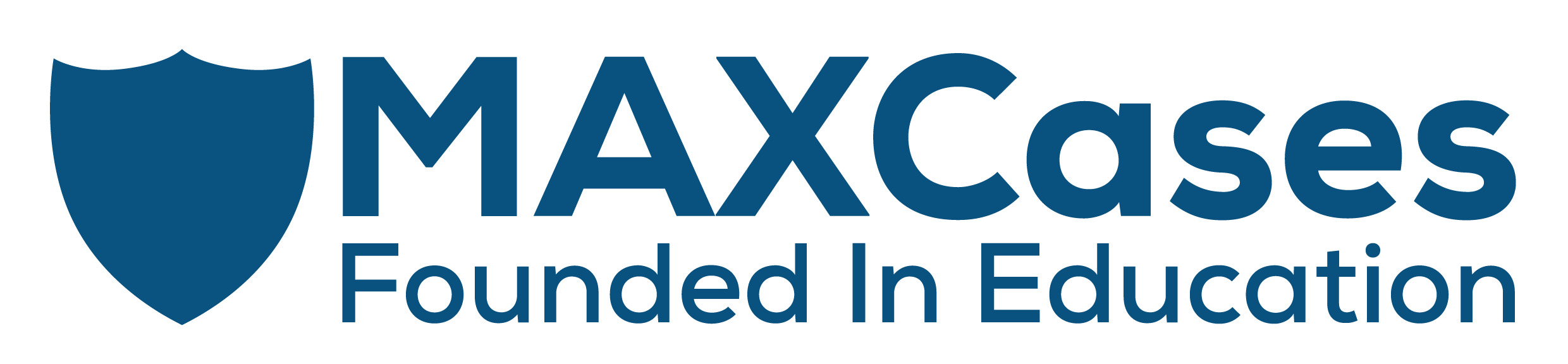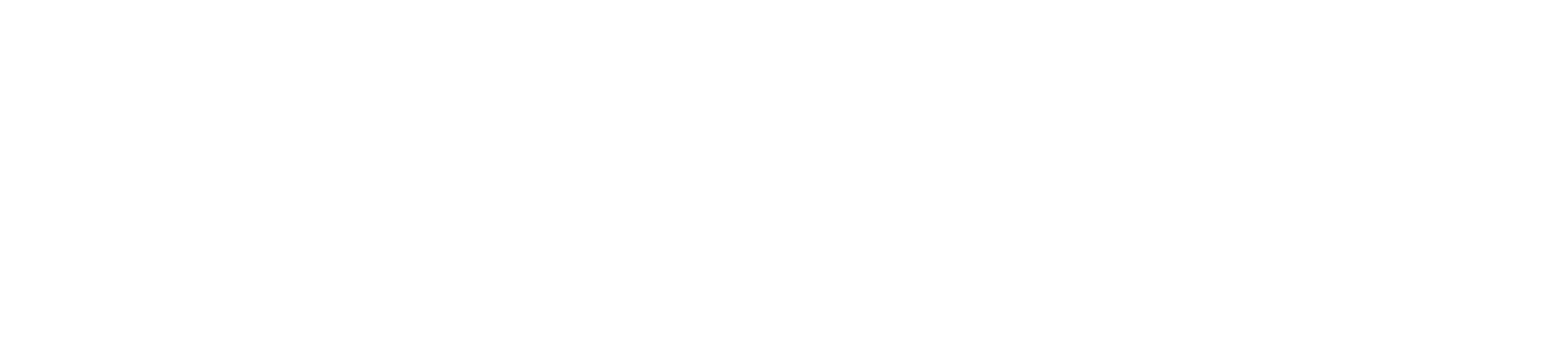- Home
-
Company
- About Us
- MAXCases is dedicated to protecting the important devices that keep our users working, playing and learning.
- Awards & Recognition
- Our team at MAXCases is overjoyed by the positive acclaim our cases have garnered from educators and the EdTech community.
- Contact Us
- We love hearing from our customers. Follow this link to find our contact information, or to communicate directly with the MAXCases team.
- Events
- This page provides a list of upcoming MAXCases events. We travel all around the US to participate in trade shows and showcase our products.
- MAXCases Cares
- Taking our dedication to education even further, MAXCases is offering product donations and partnering with DonorsChoose to support teachers. Learn more here.
- Meet The Team
- The MAXCases team is dedicated to improving education technology. Our Chromebook, laptop, iPad and tablet cases protect school's device investments and keep kids learning.
- Sales Team
- Meet your regional sales representative and learn how to get in touch with them to find the perfect device protection solution.
-
Products
- Acer
- Acer 11" C722 Chromebook
- Acer 11" C723 Chromebook
- Acer 11" C732 Chromebook
- Acer 11" C733 Chromebook
- Acer 11" C734 Chromebook
- Acer 11" C736 Chromebook
- Acer 11" C741L Chromebook
- Acer 12" C871 Chromebook 712
- Acer 14" C933 Chromebook
- Acer 14" C936/C936T Chromebook
- Acer 11" Chromebook Spin 311
- Acer 11" Chromebook Spin 511
- Acer 12" Chromebook Spin 512
- Acer 11" R722T Chromebook Spin 311
- Acer 11" R752T Chromebook Spin 511
- Acer 11" R753T Chromebook Spin 511
- Acer 11" R753TN Chromebook Spin 511
- Acer 11" R756TN Chromebook Spin 511
- Acer 11" R856T Chromebook Spin 512
- Acer 11" R856TN Chromebook Spin 512
- Acer 9.7" Chromebook Tab 10
- Acer 10.1" Chromebook Tab 510
Product Videos
- Asus
- Asus 9.7" CT100 Chromebook Tablet
- Asus 10.5" CM30 Tablet
- Asus 11" C204M Chromebook
- Asus 11.6" 1100 Series Chrome/Windows
- Asus 1104/1204 BR/CR
- Dell
- Dell 11" 3100 Chromebook
- Dell 11" 3110 Chromebook
- Dell 3120 Chromebook
- Dell 11" 5190 Chromebooks
- Dell 11" 3100 2-in-1 Chromebook
- Dell 11" 3110 2-in-1 Chromebook
- Dell 3120 Windows Clamshell
- Dell 3120 2-in-1 Chromebook
- Dell 3120 Windows 2-in-1 Chromebook
- Dell 3140 Windows Clamshell
- Dell 3140 Windows 2-in-1 Chromebook
- Dell 3300 Windows Clamshell
- Dell 3340 Windows Clamshell
- Dell 5100 2-in-1 Windows
- Dell 5300 2-in-1 Windows
- Dell 5320 2-in-1 Windows
- Dell 5330 2-in-1 Windows
- Dell 5340 2-in-1 Windows
- Dell 5350 2-in-1 Windows
- HP
- HP 11" Chromebook EE G9
- HP 11" Chromebook EE G8
- HP 11" Chromebook EE G7
- HP 14" Chromebook EE G6
- HP 14" Chromebook EE G7
- HP 11" Chromebook EE G6
- HP 14" Chromebook EE G5
- HP 11" Chromebook x360 EE G3/G4
- HP 11" X360 G3 Fortis Chromebook
- HP 11" X360 G4 Fortis Chromebook
- HP 11" X360 G5 Fortis Chromebook
- HP 11" Fortis Chromebook G10
- HP 14" Fortis Chromebook G10
- HP 14" Fortis Chromebook G11
- HP 11" Fortis ProBook X360 G11/G10
- HP 14" ProBook 440 G8/9/10
- HP 14" ProBook 445 G8/9/10
- HP 14" ProBook 440 G11
- HP 14" ProBook 445 G11
- HP EliteBooks 14" 640
- HP EliteBooks 14" 645
Brands
- Lenovo
- Lenovo 10" M10 Tablet
- Lenovo 10" 10e Chromebook Tablet
- Lenovo 10.3" K10 Tablet
- Lenovo 11" 11e Gen 5 Windows Yoga
- Lenovo 12" 500e/w G4 Chromebook
- Lenovo 11" 100e G2 Chromebook
- Lenovo 11" 100e G3 Chromebook
- Lenovo 11" 100e/w G4 Chrome/Windows
- Lenovo 11" 300e/w G2 Chrome/Windows 2:1
- Lenovo 11" 300e/w G3 Chrome/Windows 2:1
- Lenovo 11" 300e/w G4 Chrome/Windows 2:1
- Lenovo 11" 500e G2 Chromebook 2:1
- Lenovo 11" 500e/w G3 Chrome/Windows 2:1
- Lenovo 12" 500e/w G4 Chrome/Windows 2:1
- Lenovo 14" 14e G2 Chrome/Windows
- Lenovo 14" 14e G3 Chrome/Windows
- Microsoft
- Microsoft Surface Laptop Go
- Microsoft Surface Go Gen 1/2/3
- Microsoft Surface Pro Gen 5/6/7
- Microsoft Surface Pro Gen 8
- Microsoft Surface Pro Gen 9/10/11
- Samsung
- Samsung 8" Galaxy Tab A (2019)
- Samsung 8.7" Galaxy Tab A7 Lite
- Samsung 10.5" Galaxy Tab A8
- Samsung 10.1" Galaxy Tab A
- Samsung 11" Galaxy Tab S8
- Samsung 10.9" Galaxy Tab S9 FE
- Samsung 12.4" Galaxy Tab S9 FE 1Plus
- Samsung 11" Chromebook 4
- Samsung 15" Chromebook 4
- Samsung 14" Galaxy Chromebook Go
-
Where to Buy
- Channel Partners
- MAXCases' resellers include Best Buy for Business, Micro Computer Systems, Troxell Communications, Camcor, and many other established brands.
- Contract Partners
- Looking to order products from MAXCases? Get in touch with one of our trusted channel partners here.
- Distributors
- MAXCases partners with many distributors in the United States, Canada, Australia, New Zealand, and the United Kingdom, including Ingram Micro and others.
- Request a Quote or Sample
- Would you like to request a quote or sample for a smartphone or laptop case from MAXCases? Simply fill out our online form and we'll contact you.
- Where to Buy
- Thanks for your interest in our products. We sell to businesses and schools through our reseller channel and direct to consumer on amazon.
-
Partners
- Deal Registration
- Fill out the online MAXCases deal registration form with your preferred distributor, reseller information, end user details, and product details.
-
Resources
- Accidental Damage Protection
- Protect your technology investments with durable custom-fit cases and unlimited accidental damage repair coverage with this ultimate case + protection program!
- Blog
- Check out the MAXCases blog for articles on the latest issues in education and about edtec for teachers, administrators and parents.
- Copyright and Trademark
- Learn about our copyright and trademark policy as it applies to MAXCases.com.
- Environmental Commitment
- MAXCases is committed to reducing our environmental impact and using sustainable practices to portect the ongoing health of our planet.
- Installation videos
- Check out these tutorial videos on how to install the Extreme Shell-S, Shield Extreme M, and other laptop, Chromebook, iPad and tablet cases available from MAXCases.
- Patents
- A list of MAXCases groundbreaking innovations and official patents that showcase how we are redefining device protection.
- Press Releases
- See how MAXCases has been on the cutting edge of education technology, including protective cases for Chromebooks, laptops and tablets, in our press release archive.
- Privacy Policy
- This privacy policy sets out how MAXCases uses and protects any information that you give to us when you use this website.
- Product Videos
- Take a dynamic video dive into the features and benefits of MAXCases protective cases for Chromebooks, iPads and tablets.
- Service & Support
- MAXCases general policies explain how we handle order tracking, shipping, returns and other support services when you shop on the website.
- Terms and Conditions
- Terms and Conditions for the use of Max Interactive global websites and the purchase of products from MAXCases.com.
- Test Certificates
- Official certifications for MAXCases products that validate our commitments to rigorous testing and excellence.
- Warranty
- MAXCases customer warranties for the use of our products.