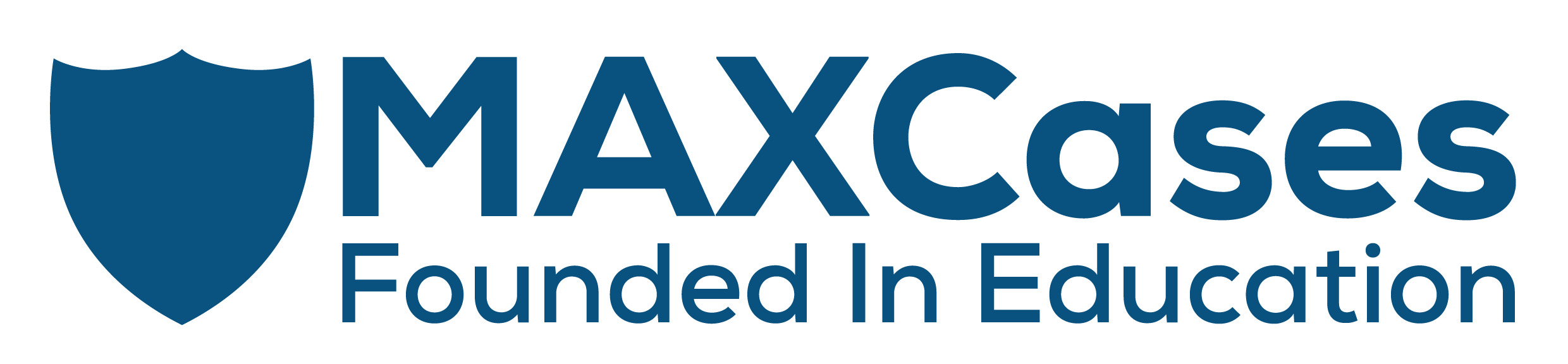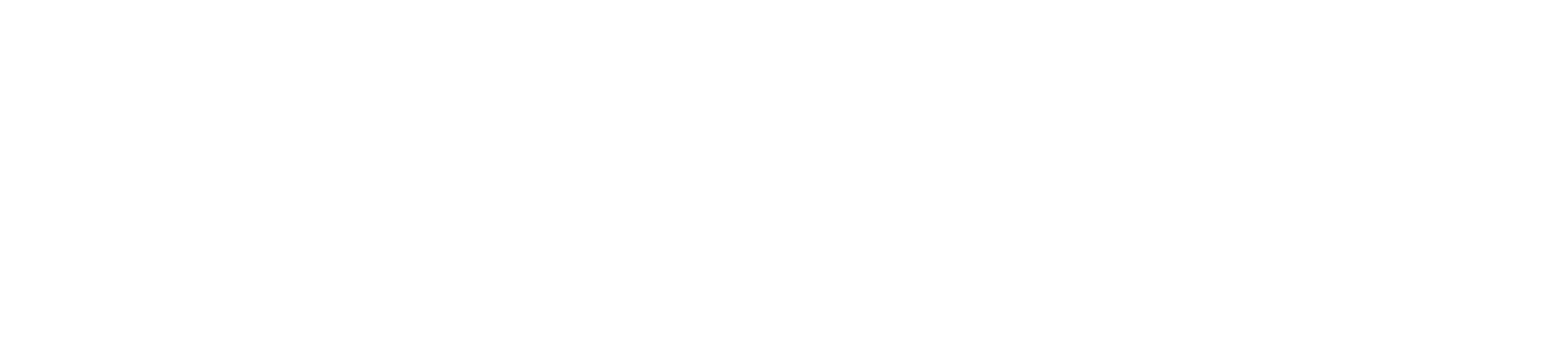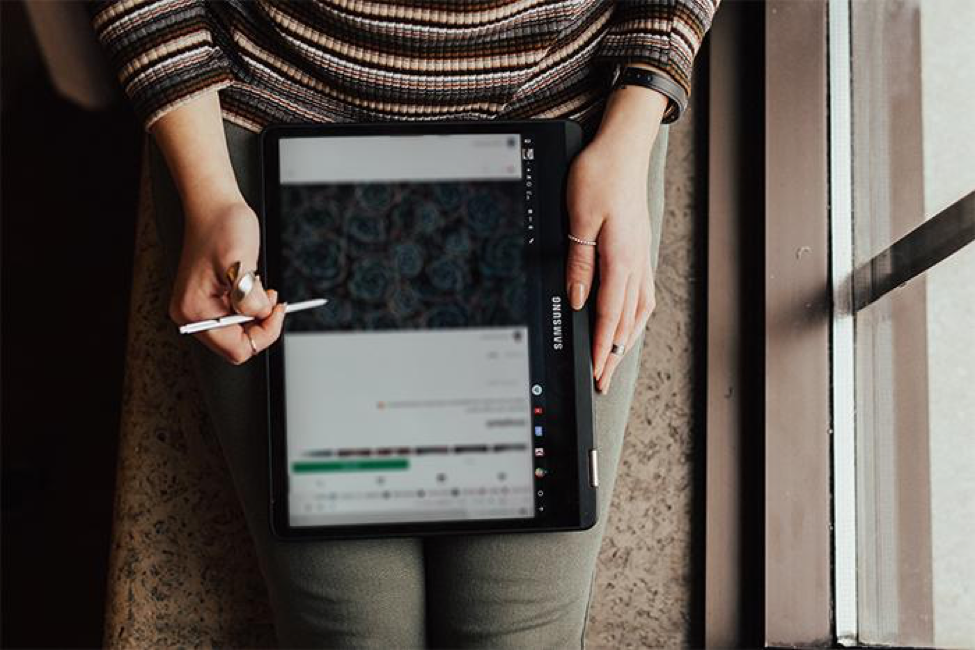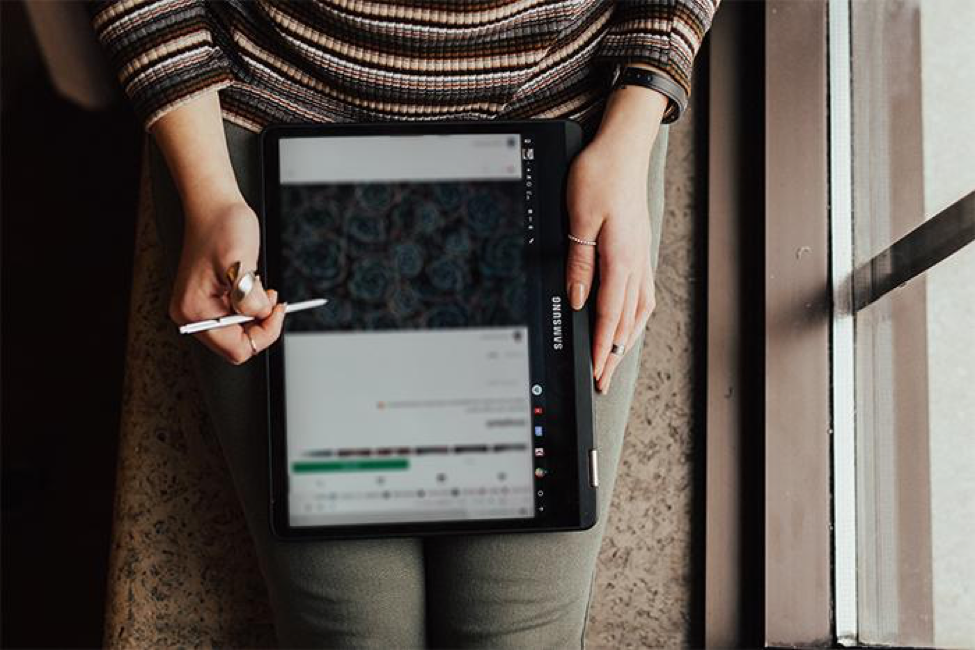
Here’s a hot Chromebook tip: Chromebooks are terrific teaching tools! They save schools money. They’re easy to manage. They can add fun and ease to teaching and learning. If you’re just getting started, these Chromebook tips and tricks can help you and your students excel in the classroom.
For Chromebook newbies, the switch from a familiar Windows (or iOS) environment can be challenging. Hang in there! The Chromebook learning curve is gentle and easy for most educators.
These Chromebook tips and tricks are a great place to begin. Once you get the basics down, you’ll be ready to dive into the ever-expanding ways Chromebooks can enhance just about any project, subject or teaching method.
Chromebook Tip No. 1 – Get the power of single sign on
This may be a bit obvious. But this Chromebook Tip is the foundation for it all, so it bears repeating. Your Chromebook’s superpowers come from its intimate relationship with the cloud. Not only is everything you need stored in the cloud, it’s accessible via a single sign on. With just one account you gain easy access to everything you need to accelerate your teaching. If you’ve set up your Google account, you’re well on your way to discovering the value of this Chromebook tip. When your students register through their school account, they, too have everything they need at their fingertips. Anywhere. Anytime. On any device. And they (and you!) only need to remember one login.
Chromebook Tip No. 2 – Get to know G Suite for Education
Experienced Chromebook teachers will tell you, Chromebook Tip Number Two is not to be underestimated. The apps that come with your Chromebook can transform your teaching. They can save you time. Engage your students. And help you manage and communicate more efficiently.
Today they’re called G Suite for Education. You may have heard seasoned Chromebook colleagues call this GAFE, or Google Apps for Education. By any name, these are the Chromebook productivity tools that empower you and your students to create, organize and communicate securely across devices.
If your school has 1:1 learning with Chromebooks, chances are you’re all set with these terrific tools. If not, here’s a bonus Chromebook tip: Google can streamline process for you. Fill out this form and a Google for Education expert will contact your school.
By design, G Suite apps are simple to set up, use and manage. Run into a problem? No problem. Schools that partner with Google receive one-on-one support from a Google for Education partner.
G Suite for Education includes the following educational apps. You’ll often see them preceded by “Google,” as in, “Google Docs” and “Google Drive.”
- Mail – Like Gmail for schools, the G Suite Mail app is super-simple. To make transitioning easy, Google provides a range of email migration options. Check them out to get going fast.
- Drive – Google Drive is the backbone of G Suite. It’s where you and your students store, well, everything. Documents, photos, videos, attendance records – you name it. It’s all stored securely on Google servers (in the cloud). You can access everything in your Google Drive from any Chromebook, smartphone, tablet or computer. Google Drive lets you and your students share files and collaborate in real time. All Chromebooks come with free Google Drive storage.
- Classroom – Google Classroom is, quite simply, an amazing collaboration and organization tool. With Google Classroom, teachers can create an online classroom. Invite students to join. Then use this virtual space to streamline the educational workflow. You can post assignments. Organize folders. View work real time. Communicate with students. Track student progress. Invite parents for greater family involvement. Share student work summaries, class announcements and more.
- Docs – Google Docs is the Google version of Microsoft Word. And so much more. Yes, Google Docs lets you and your students create text documents. You can also invite others to join, and work on documents collaboratively. You can see one another’s changes real time, as they’re made. Just think of the collaborative possibilities! Plus, every change is saved automatically.
- Sheets – Know how to use Excel? Google Sheets is your Google Classroom equivalent. It looks and functions similarly and includes nearly all the same capabilities. And like Google Docs, multiple people can work on a Google Sheet at the same time.
- Slides – Move over PowerPoint. Google Slides lets you create, edit, collaborate and present on any device that’s logged into your Google account.
- Sites – Google Sites makes building websites easy. No web designer needed. Just drag and drop content into easy templates. Create classroom websites. Educator team hubs. A site to give parents a window into the classroom. The possibilities are endless.
- Calendar – This organizational lifesaver lets you schedule meetings, events, reminders and to dos. You can share your Google Calendar with others and create multiple calendars for cooperative team use.
- Hangouts – Google Hangouts unifies the ability to communicate via text chat, audio call and video, from any device using your Google login. Sure, Hangouts can tempt students to chat during class time. But Hangouts is also a powerful tool for good. Educators can use it to host virtual book chats. Hold conversations with scientists and explorers. Bring students together for group sharing. More limitless opportunities for more engaged, collaborative learning!
Chromebook Tip No. 3 – Explore More Chromebook Apps
Beyond G Suite for Education is a nearly boundless world of apps to enhance any lesson plan. Take heed of this Chromebook tip and prepare to encounter some truly transformational teaching apps.
The Chrome Web Store is loaded with apps that expand the educational impact of Chromebooks. The options can be mind-boggling. Finding resources you trust can be a massive timesaver. Have a mentor? Get their take on favorite teaching apps. Bring the topic up at your next team meeting. Ask your district tech coordinator for their Chromebook tips. Befriend a Google Certified Educator. Don’t know one personally? Try finding one online. To get you started, take a peek at these app recommendations from the Shake Up Learning by Google Educator Kasey Bell.
Common Sense Media is an outstanding online resource. Dedicated to helping parents, policymakers and teachers make media and technology a positive force in kids’ lives, the Common Sense Media website is a treasure trove of info. Ranked by grade level, their top-pick Chromebook apps for students is an easy-to-scan guide.
You’ve heard of TED Talks. Did you know TED has an initiative to support educators called TED-Ed? It’s a place to find content that sparks curiosity and encourages kids to create. TED-Ed’s blog offers an array of teaching insights, like these 25 awesome apps for teachers, recommended by teachers. Did you know that George Lucas runs an educational foundation? It includes Edutopia, a resource for innovation and best practices in education. It’s another trustworthy place for info, including this “Epic” app toolbox.
Whichever apps you decided to try, don’t forget your number one resource: your students! Chances are, they’d love to share their Chromebook tips and tricks. Let them take new apps for a spin. Challenge them to offer their assessments. Maybe you can even make it a graded assignment.
Chromebook Tip No. 4 – Partner with Google
As good as Google tools are today, they’ll be better tomorrow. Not to be a downer, but it’s probably impossible for any one person to keep up with all the great Chromebook tips and tricks. With continual updates and enhancements, keeping in touch with the source is a great idea.
Google for Education provides robust resources to help teachers increase their Chromebook, Google Classroom and Google Apps for Education knowledge and skills. Start with free, targeted lessons through the Google Teacher Center. As you complete the free training, you can qualify to become a Google Certified educator. Google offers several certification levels:
- Google Certified Educator Level 1 – Based on the Google Fundamentals training course, this level is ideal for educators who are proficient with basic Google tools.
- Google Certified Educator Level 2 – Are you an uber-Google enthusiast? Do you know the ins and outs of using Google in your Classroom? This level’s for you. Based on the Advanced training course, this exam does a deep dive into Google Classroom tools. Prepare for this exam and you’ll be ready to write some Chromebook tips and tricks of your own.
- Google Certified Trainer – Want to share your love and knowledge of teaching with Google with other educators? You’re in the right place. Check out the Certified Trainer Program and become equipped to help other educators redefine learning with technology. Upon passing the exam your name will be added to the Google for Education Directory.
- Google Certified Innovator – According to Google, there are more than 1,500 Google Certified Innovators in over 50 countries. Bound and determined to impact tough learning challenges using technology? This one’s for you.
Chromebook Tip No. 5 – Get to Know the Chrome OS
Chromebooks run on the Chrome operating system. It’s Linux-based and it’s free. (Totally obvious Chromebook tip: that’s one reason it’s so popular in schools!) For the most part, the Chrome OS looks and feels a lot like Windows. It has a desktop you can change up with personalized backgrounds. Beyond that, you’ll use this space for just one thing: arranging open windows. Because Chromebooks reply on cloud-based apps, and your personal files are stored on these apps, your desktop remains free of file and icon clutter. Like things neat and tidy? You’re going to love the Chrome desktop.
Speed is another Chrome OS efficiency-booster. The Chrome OS is incredibly lean and mean. Which means you can say goodbye to slow start ups and sluggish processing. With Chrome you’ll get lessons going quickly and keep them on schedule when swapping among apps and web pages.
Instant on/off saves class time. Just close the lid to turn off. Booting back up takes less than 10 seconds. Chrome OS further safeguards class time by eliminating unanticipated updates, a common Windows hazard. A politer operating system, Chrome updates in the background and won’t ever get in the way of teaching time or student work.
Bonus Chromebook Tip – Discover the Shortcuts, Tips and Tricks that Work for You
As with any tech, the more you use your Chromebook the faster, easier and more efficient you’ll become. Whether you’re a Window’s or Mac devotee, you probably have keyboard shortcuts that save you time. Tricks that boost your efficiency and creativity. So it goes with Google Chromebooks. Advice abounds on the internet. The EdTechTeam is a great resource. Computerworld offers 40 Chromebook tips for maximum productivity. Want more? This blog by and for Chromebook & Chrome OS enthusiasts covers topics from the basics to the latest Chromebook tips and tricks.
Finding shortcuts and tricks can speed things up. Finding the Chromebooks tips and tricks that work best for you can take some experimentation. This can be time-consuming. Keep at it! Taking the time now can save you considerable time in the long run.
Here are a few Chromebook tips & tricks to get you started:
Open & manage apps – Chromebooks have a handy keyboard hot key for finding apps. Located on the lower left-hand side of your Chromebook keyboard, where you’d expect to find the shift key, it’s identified by a magnifying glass icon.
Manage local files – Chromebooks star power comes from their use of the cloud. What happens then, when you don’t have WiFi access? Chromebooks take care of this problem with a pre-loaded local app called Files. This important Chrome OS component lets you access files saved on your Chromebook’s (limited) local storage. Store what you need to work on offline here –such as the contents of a ZIP folder, images, documents and more.
Create bookmarks – Chrome OS offers several ways to save webpages for quick, easy access. While on a webpage, click the star icon on the right side of your address bar. Or, select “Bookmarks” from the Chrome menu, then choose “Bookmark this page.” Keyboard shortcut lovers, press “Ctrl+D”.
Capture screenshots – Screenshots are great way to create tutorials. Quickly save and share info or pictures. Hold students accountable. Create portfolios. Model expectations – and much more. Capture an image of your Chromebook’s entire screen by pressing Ctrl+ F5. Capture part of your Chromebook screen by pressing Ctrl+ F5 then click and drag to define the screenshot.
Add languages – Chromebooks make it easy to add languages to your keyboard. Go to “advanced settings,” select “languages and input settings,” then select a language. You can also add a new one that isn’t listed. Check the bottom right of your screen to see which language your keyboard is using. Click there or press Alt-Shift to switch between languages.
Add accessibility – Google and Chrome OS are big supporters of differentiated learning. Accessibility features are a must for persons with disabilities. They can also be a big benefit for many other users. Find them all by selecting “Settings,” then “Advanced,” then “Manage accessibility features.
Visit MAXCases.com for more info on cases and accessories from the leader in K-12 Chromebook protection, and more.